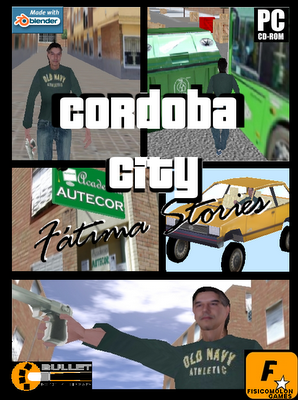| Новости сайта | Скачать | Статьи | Дневник разработчика |
Форум | Галерея | ||||||||||||
Каталог статей
| Главная » Статьи » Blender3D |
Опытные пользователи Blender наверняка знают о такой полезной вещи, как редактор композитных узлов, позволяющий пропустить отрендеренное изображение через различные фильтры. Эффект свечения (glow) для всей сцены с его помощью делается за пять минут.
Я обычно использую два исходных буфера. Один размывается по гауссу, затем оба смешиваются в режиме суммирования. Такой эффект хорош, когда нужно заполнить всю сцену мягким, «волшебным» светом. Все бы ничего, но встает проблема: как применить свечение не ко всей сцене, а к отдельному объекту? Колдовать с узлами материала? Графический конвейер Blender располагает удобной возможностью распределять объекты по так называемым слоям (scene layers). Они напоминают слои в Photoshop или в Gimp. На экране и при рендеринге отображаются только те объекты, которые принадлежат активному слою. Мы можем активировать несколько слоев сразу. Обычно слои используются, чтобы прятать ненужные в данный момент объекты для повышения быстродействия программы. Кроме того, существуют также слои рендеринга (render layers). Это мощнейший инструмент, хотя и редко используемый. Слой рендеринга совершает отрисовку одного или нескольких слоев сцены, применяя собственные настройки визуализации. Но самое, на мой взгляд, главное, заключается в том, что отдельные слои рендеринга можно использовать Вот что мы сделаем: на один слой сцены поместим светящийся объект, а на другой — его копию, но с другим материалом — таким, чтобы цвет свечения немного отличался от цвета самого объекта. Например, сам объект может быть светло-зеленым, почти белым, а свечение — более насыщенного зеленого цвета. 1. Создаем сам объект. Пусть это будет обычная сфера. Внутри нее можно создать источник света. Создаем сфере материал и выставляем настройки:
2. Копируем объект (Shift+D), немного увеличиваем копию и перемещаем ее на второй слой. Для этого открываем настройки объекта (F7) и на вкладке Draw нажимаем вторую кнопку слева в верхнем ряду в таблице слоев. Затем создаем материал и выставляем настройки.
3. Переходим в настройки сцены (F7), создаем два слоя рендеринга и указываем для них слои сцены.
4. Переходим в редктор узлов и создаем систему как на рисунке. Активируем оба слоя (для этого достаточно включить обе кнопки на любой таблице слоев, удерживая Shift) и нажимаем F12, чтобы отрендерить.
Если вы создаете анимацию, не лишним будет сделать объект свечения дочерним для главного объекта, чтобы при его перемещении происходила автоматическая синхронизация. Перейдите на второй слой, выделите объект | |
| Просмотров: 28352 | Комментарии: 30 | Теги: | Рейтинг: 5.0/1 |
| Всего комментариев: 30 | 1 2 3 » | ||||||||||
| |||||||||||
| 1-10 11-20 21-30 | |||||||||||
Новые урокиBlender 2.5: Динамическое рисование. Основы
Динамическое рисование представляет собой новый инструмент Blender. Он позволяет рисовать анимированные текстуры с других объектов и частиц. Blender Game Engine 2.5: Sound
Урок, как сделать звук в игре Blender Game Engine 2.49b: 2D Фильтры
На примере Motion Blur |
Новые видео-урокиBlender 2.5: GPencil Урок по созданию рисованной анимации в Blender Blender 2.5: Создание Starcraft 2 Logo
В этом уроке вы узнаете: как использовать площадь лампы эффективно, как быстро сделать UV Unwrap текста, как использовать орфографические камеры Blender 2.5: Как создать грозу
В этом уроке вы узнаете, как: быстро создать модель подробной молнии, сделать объект распадающимся, создать вспышки света, добавить свечение и эффекты бликов Blender 2.5: Вызов дождя
В этом уроке вы узнаете, как: создать реалистичную анимацию дождя, добавить капли воды на объектив камеры, создать светящего неба и др. |
| Blender3D [21] |
| Заработок в интернете [1] |
| 3D Rad [0] |
| Другое [0] |
Последний софт
Последние игры
Последние примеры
Опрос |
ПосетителиОнлайн всего: 4 Гостей: 4 Пользователей: 0
Сегодня были |
 В Мой Мир
В Мой Мир
|



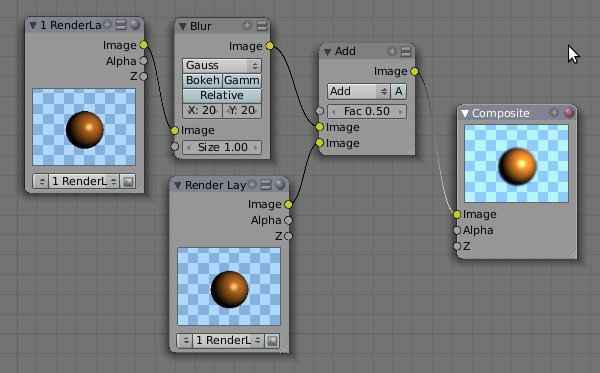

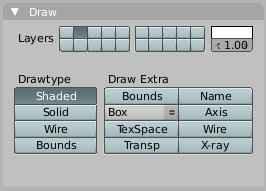



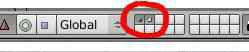
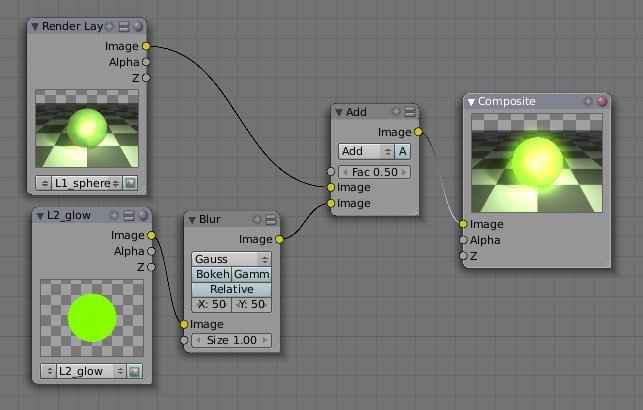
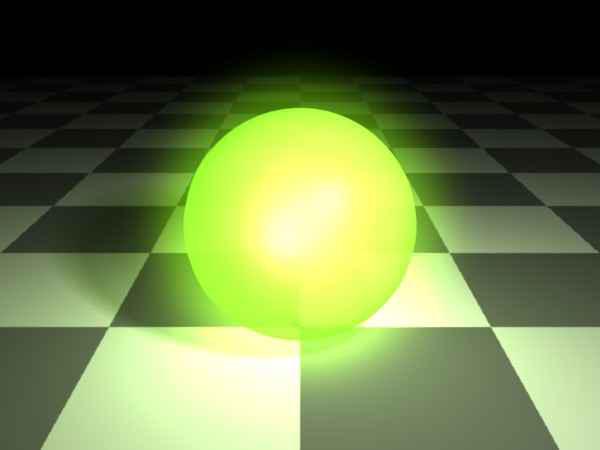
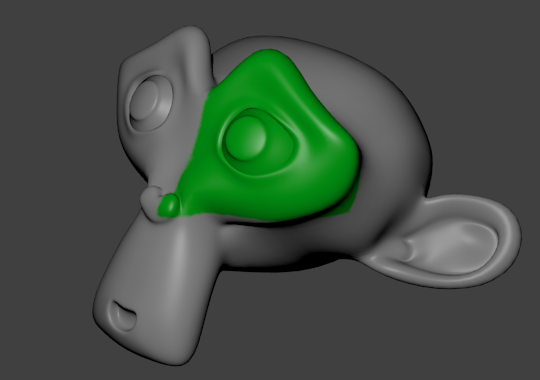





 BlendELF – находящийся в разработке, компактный 3D игровой движок с открытым исходным кодом, предназначенный для быстрого прототипирования и создания игр/виртуальных трёхмерных миров.
BlendELF – находящийся в разработке, компактный 3D игровой движок с открытым исходным кодом, предназначенный для быстрого прототипирования и создания игр/виртуальных трёхмерных миров.